Ah, Google Maps! It’s the savior we’ve all called upon when lost in a maze of unfamiliar streets or trying to locate that new, hip cafe everyone’s raving about. As of 2023, Zipdo reported that Google Maps on Google Play Store had over 1 billion monthly active users globally.
But sometimes, in the middle of a journey, for reasons known only to us (or maybe to that mischievous friend fiddling with our phones), we need Google exit navigation. But how?
Before you raise an eyebrow and think, “Hey, this seems rather basic, doesn’t it?” Let me be clear: There are nuances and sneaky shortcuts to exit Google Maps, you probably didn’t know about.
Plus, come on, aren’t we all tired of those “ultimate how to exit Google maps guide” that barely scratch the surface? It’s time for something comprehensive, my friend.
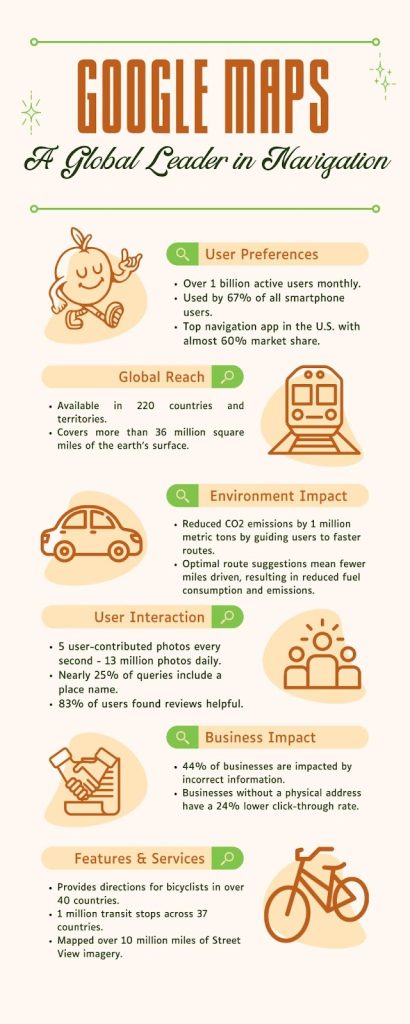
Basic Techniques for Google Exit Navigation
Navigating through Google Maps and then finding yourself stuck in navigation mode? It’s like being in a never-ending episode of ‘Black Mirror’. But don’t start yelling at your screen just yet! I’ve got the low-down on the slickest Google exit navigation moves, so you can dip out of that navigation drama faster than you can say “rerouting.”
| Google Exit Navigation Techniques | Description |
| The Old-Fashioned ‘X’ Approach | Tap the ‘X’ at the bottom left in Google Maps’ navigation mode to exit. |
| Voice Command | Use voice commands like “Hey Google, exit navigation” to exit without touching your phone. |
| Notification Bar Shortcut | Swipe down to access the notification bar and find the “Exit Navigation” option. |
| Back, Back, and Away | Press the back button twice to exit navigation and return to the main Maps page. |
| Multitasking Swipe | On certain smartphones, use the swipe-up gesture to enter a multitasking view and pause navigation. |
| Through Widgets and Quick Actions | Some phones allow quick exits or route changes from the app icon menu. |
| When Bugs Attack | If the app gets buggy, restart it by force-closing Google Maps and relaunching it. |
1. The Old-Fashioned ‘X’ Approach
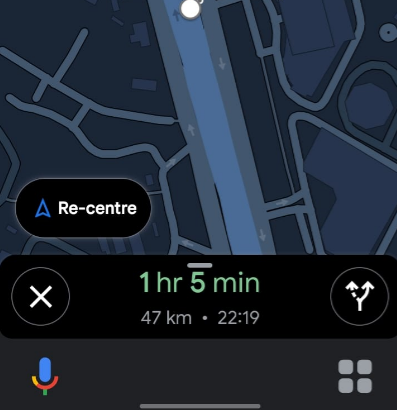
Let’s kick it old-school for a moment. You’ve probably seen that little ‘X’ on the bottom left when in Google Maps’ navigation mode. Yes, that one. Tap it, and you’ll exit navigation. It’s that simple! But hang tight – there’s more to it.
2. Voice Command to Exit Out of Maps
Have you ever tried saying, “Hey, Google, exit navigation”? If not, now’s your chance. According to 2023 VoiceBot Data, 58.6% of US consumers prefer using voice search, given its ease of access.
The future is voice, and Google Maps hasn’t missed the bus (or the car or the bicycle) on this one. Just make sure you’ve got voice commands enabled. This trick is perfect for those moments when touching your phone is a big no-no, like when you’re driving with both hands on the wheel. Safety first, right?
3. Notification Bar Shortcut
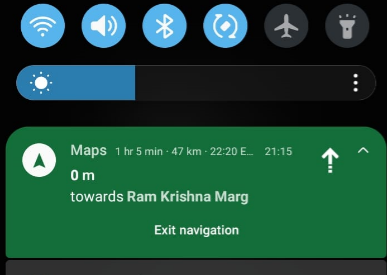
If you swipe down to access your notification bar while navigating, a Google Maps notification usually shows your current route. Swipe that notification downwards, and voila, you will find the “Exit Navigation.”
It’s almost like understanding the subtle nuances of search intent in SEO: You have to know where to look and how to interact. Exiting navigation this way is like swiping left on a potential date; once it’s gone, there’s no bringing it back. Well, unless you start navigation all over again.
4. Back, Back, and Away
Hit that back button. Not once, but twice. It’s like a video game combo move but for Google Maps. Pressing the back button repeatedly usually gets you out of navigation and back to the main Maps page. Just make sure you don’t exit the app entirely (unless, of course, that’s your intention).
5. Multitasking Swipe
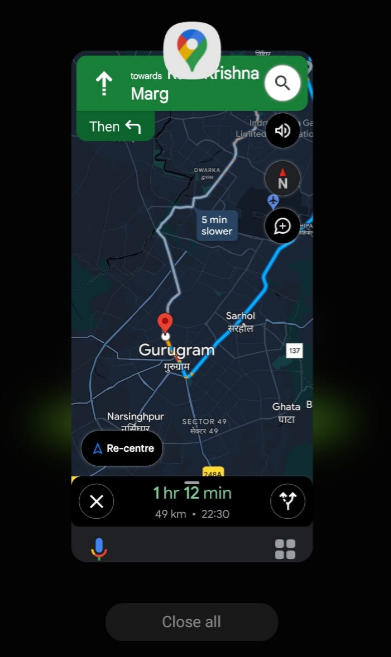
On certain smartphones, especially those operating on newer Android Phone versions, you can use the swipe-up gesture (from the bottom, in a quick, swift motion) to enter a multitasking view. This lets you quickly switch between apps or return to the home screen without actually existing any apps.
While in this mode, if you swipe Google Maps away, it’s another way to pause your journey. But remember, this is not a full exit, so if you need to completely terminate your navigation, make sure to tap on that ‘X.’
6. Through Widgets and Quick Actions
Some phones, especially iPhones with 3D Touch or Haptic Touch, allow for quick actions right from the app icons. A menu pops up by pressing and holding the Google Maps icon, which might allow for quick exits or even a change in the navigation route. While this isn’t a universal feature, it’s worth trying out for those moments when efficiency is key.
7. When Bugs Attack
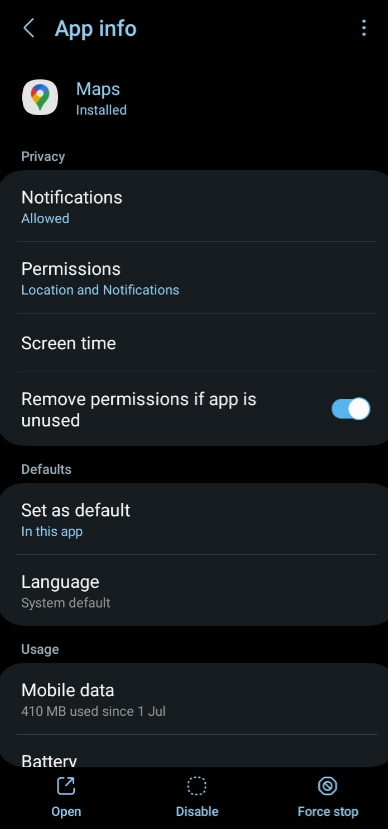
Now, not to jinx it, but the app gets buggy every so often, and you can’t exit navigation the usual way. It’s reminiscent of those tricky scenarios during UAT (User Acceptance Testing), where things don’t always go as planned.
You feel like you’re trapped in a digital maze with no way out. A quick fix? Restart the app. Force close Google Maps and relaunch it. Most of the time, this maneuver works like a charm.
Google Exit Navigation: System Settings and Protocols
When discussing the concept of “Exit navigation,” it’s crucial to delve into the system settings and technicalities that underpin it. It’s in these layers that you decide how exit navigation functions, whether it’s a smooth transition or a prompt confirmation.
Properly setting these parameters ensures the user isn’t abruptly pulled out of their ongoing tasks but instead has a logical and seamless departure from their navigation.
1. Quirky Settings
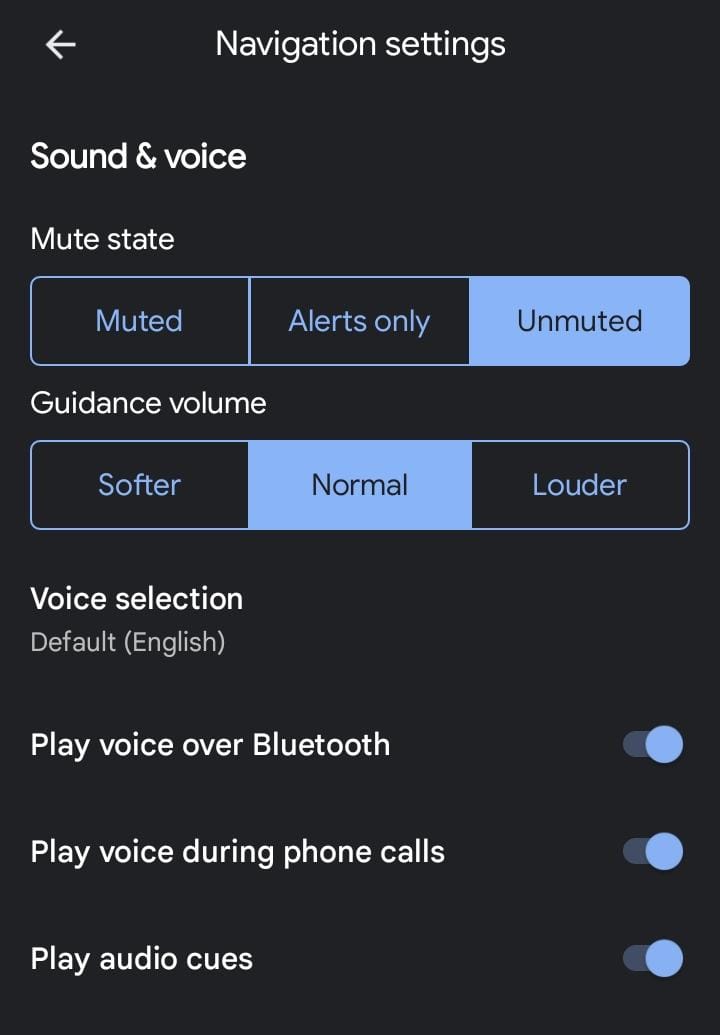
I’ll let you in on a little secret: there’s a way to exit navigation from the settings menu. Start by tapping on your profile icon or initial on the top right. Navigate to “Settings,” then “Navigation Settings”. Now, this isn’t an immediate exit, but you can disable ongoing route notifications, which will give you the semblance of peace you desire.
2. Dealing with CarPlay and Android Auto
In the swanky world of in-car systems, exiting navigation can feel like defusing a bomb. But chill, it’s simple once you know the steps. On CarPlay, find the Google Maps screen and hit ‘End’ on the top right.
For Android Device Auto users, it’s just as breezy. Look for an exit or an ‘X’ icon. And if all else fails, disconnect your phone. The physical world always has the upper hand on the digital.
3. Updates and Versions
Sometimes, the ability to exit navigation smoothly depends on the version of Google Maps you have. This parallels the dynamic nature of Software as a Service (SaaS), where frequent updates are the name of the game.
Regularly updating the app ensures that you have the latest features and that any bugs that might trap you in eternal navigation are squashed. So, every once in a while, take a stroll to your app store and give Google Maps the refresh it deserves.
4. A Tale of Smartphone Systems
We mustn’t forget the underlying layers of our smartphone systems, especially when navigating the maze of an app like Google Maps. Different OS versions, especially between Android and iOS devices, may subtly change how you interact with apps.
So, if you’re ever at a friend’s phone and think, “Why doesn’t it exit the way mine does?”, remember it might just be the subtle intricacies of that operating system dancing on the screen.
5. The Data Game
Data and Wi-Fi, the silent powerhouses behind our constant connectivity, sometimes play an unexpected role. If you ever find your Maps acting up or refusing to let you out of its clutches, try switching off your data or Wi-Fi. It’s almost like you’ve momentarily unplugged from the Matrix, giving the app a brief pause and, sometimes, a makeshift exit.
6. The Power Off Gambit
Okay, I admit this one’s a bit dramatic. But if you’re ever feeling particularly frustrated, there’s always the nuclear option: turning your phone off. Of course, this exits more than just Google Maps, but hey, drastic times call for drastic measures!
Voice and AR Exit Navigation Commands
In today’s tech-savvy era, the traditional ways of navigating and even exiting those navigations are evolving. Now, imagine guiding your device to cease navigation using just your voice or a simple AR gesture.
While “Exit navigation” might seem straightforward, integrating voice and AR commands adds another layer of sophistication. It’s not merely about saying “End route” but ensuring the command is understood contextually and executed without hitches.
1. “Okay, Google, Take A Break”
Beyond the usual voice commands, Google Assistant has evolved to understand more natural, conversational phrases. This reminds me of the delicate dance between UX and SEO – achieving that perfect balance between user experience and optimal search functionality.
A survey by Deloitte showed that 80% of smartphone users say the devices feel more connected with their devices when they can interact using natural language.
Try saying something like, “Okay, Google, take a break from navigating.” While it might not work every single time, as AI continues to advance, so does its ability to grasp these colloquial commands. It’s an exciting frontier, and it’s right here in our pockets.”
2. When Augmented Reality Joins the Fray
Google took things to the next level with AR mode. But let’s face it, it’s not always practical. Imagine holding up your phone while you’re trudging down a crowded street. Not the best idea. But, on the flip side, it’s unmatched when you’re trying to find a tucked-away place in a confusing neighborhood.
“Our digital future is about enabling better productivity and decision-making to enjoy a better quality of life.” Yacine Baroudi.
If you’re using AR mode or “Live View” and wish to revert to the usual map view or exit entirely, it’s typically just a few taps away. But remember, AR can be a battery guzzler, so your phone might give you an involuntary exit by dimming or even turning off!
Conclusion
There you have it, folks – the labyrinth of Google Maps navigation, unwound and decoded. From the old-school ‘X’ approach to the futuristic charm of voice and AR commands, exiting navigation is more than just tapping an exit icon.
In our fast-paced, tech-forward world, it’s essential to keep up with the ever-evolving features, not just for convenience but also for safety. So, remember these handy exit strategies the next time you find yourself stuck in the clutches of a never-ending navigation loop or just want to switch routes.
Safe travels, and may your journeys be as smooth as your exits from Google Maps!
Got Questions about Exiting Google Maps Navigation
Why can’t I see the ‘X’ button to exit navigation on Google Maps?
It’s possible that your app version is outdated or there’s a temporary glitch. Ensure you have the latest version of Google Maps and restart the app.
Do voice commands work with all smartphone models?
Voice commands primarily work with smartphones that have Google Assistant enabled. However, their efficiency might vary based on the phone’s microphone quality and surrounding noise.
Is there a way to customize notifications from Google Maps while navigating?
In Google Maps, navigate to the settings app and adjust your preferences under “Notifications.”
If I exit navigation in the middle of a journey, will Google Maps save my progress or route?
Exiting navigation will end that specific route. However, your recent destinations can be found in the “Recent” tab, making it easy to restart navigation.
Does exiting navigation also stop location tracking?
Exiting navigation stops the active route guidance, but Google Maps (or any other app with location permissions) might still access your location unless you change your location settings app or close the app entirely.
Why does my Google Maps often become unresponsive, forcing me to restart the app?
This could be due to several reasons: outdated app version, insufficient phone memory, or other software conflicts. Regularly updating the app and ensuring your phone software is up-to-date might help.
Does Google Maps offer any in-app support or troubleshooting guide?
Yes, you can navigate to “Help & Feedback” for assistance or to report issues within Google Maps.
Can I use Google Maps offline without starting navigation?
Absolutely! You can download maps of specific regions and use them offline. While in offline mode, you can start navigation, but real-time traffic updates won’t be available.